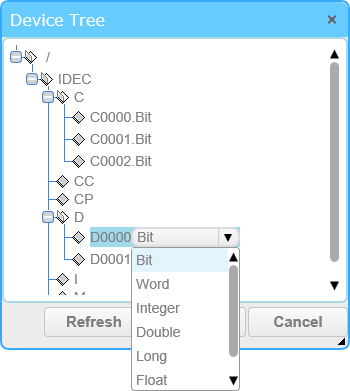View menu
■ Data Tree...
This item opens the Data Tree window.
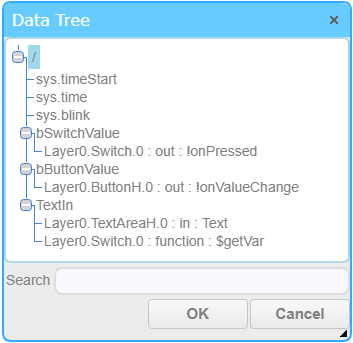
You can check the variables in a tree that shows the name of each item of variables that has been configured for the control.
Displayed as an item when linked to a property or event, or when used with $getVar or $setVar functions in Javascript.
When entering a string in the search box, only items containing the entered characters are displayed.
Click OK to close the window, and the variable that was selected in the Data Tree window will be linked to the property of the currently selected control.
□ Reserved Variables
A number of reserved variables have been prepared in advance on the Data Tree, and these can be linked and used.
| Variable Name | Description |
|---|---|
| sys.blink |
This variable switches between the values true and false at the base timer period interval. For example, if this variable is linked to the visible property, the control will switch between hidden and displayed. |
| sys.time |
The current time can be acquired with this variable. The value is the elapsed time in milliseconds from 1/1/1970. You can use this variable to display the time on the page in the required time format by using the advanced Label control properties. |
| sys.timeStart |
The time when the current page was displayed in the browser can be acquired with this variable. The value is the elapsed time in milliseconds from 1/1/1970. You can use this variable to display the time on the page in the required time format by using the advanced Label control properties. |
| sys.terminal | Set the name of the operation terminal. For details, please refer to operation rights and log . |
| sys.term_comment | Set the outline and comment of the operation terminal. For details, please refer to operation rights and log. |
| sys.terminal_right | Displays the name of the terminal currently having the operation rights. For details, please refer to operation rights and log . |
| sys.term_comment_right | The summary / comment of the terminal currently having the operation rights is displayed. For details, please refer to operation rights and log . |
| dt:DeviceID:_status_ | This is an unique variable created when a device is added on the Device Management setting page. For a list of variables, please refer to Device and Alarm Reserved Variables . |
■ Object Tree...
This item opens the Object Tree window.
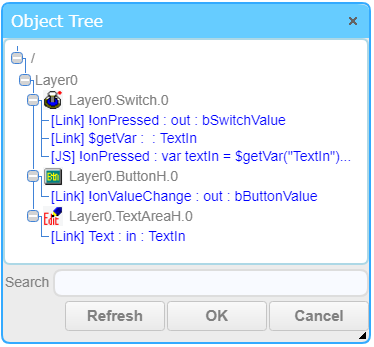
You can check the controls that have been placed on the Layer area in a tree.
Variables linked to properties and events, and variables used in $getVar and $setVar functions in Javascript are displayed in blue as [Link].
If Javascript is set, some contents are displayed in blue as [JS].
When entering a string in the search box, only items containing the entered characters are displayed.
Click Refresh to update the tree to the current state.
Click OK to close the window, and the control that was currently selected on the tree will be selected.
■ Device Tree...
This item opens the Device Tree window.
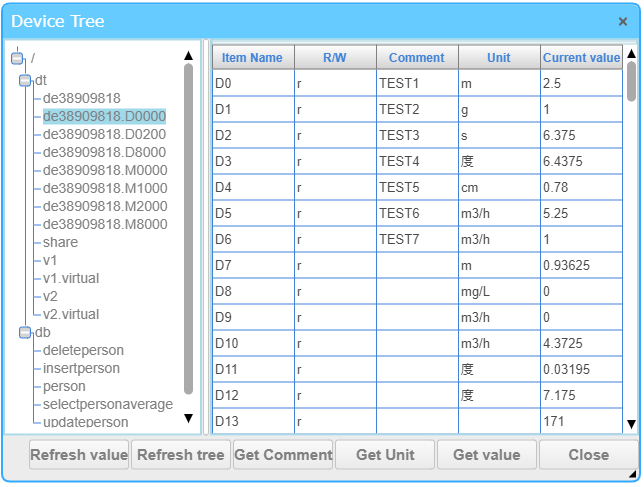
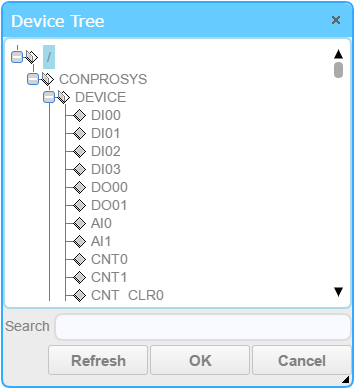
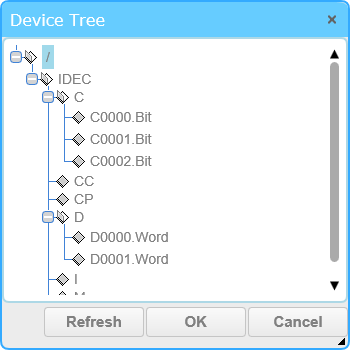
You can check the devices that are connected to the server in a tree.
Click the [Refresh value] button to update only the current value being displayed.
Click the [Refresh tree] button to update the connection status of the device.
When displayed from the variable link area, the [Get Comment], [Get Unit], and [Get value] buttons are displayed.
Clicking each select button closes the window for the properties of the currently selected display control. The data selected variable in the device tree window will be linked.
When entering a string in the search box, only items containing the entered characters are displayed.
Click Refresh to refresh the connection status of the devices.
Click OK to close the window, and the data that was selected in the Device Tree window will be linked to the property of the currently selected control.
When entering a string in the search box, only items containing the entered characters are displayed.
Click Refresh to refresh the connection status of the devices.
Click OK to close the window, and the data that was selected in the Device Tree window will be linked to the property of the currently selected control.
Depending on the type of the selected device, the contents displayed on the right panel are different.
For details, please refer to How to data link .
■ File Tree...
This item opens the File Tree window.

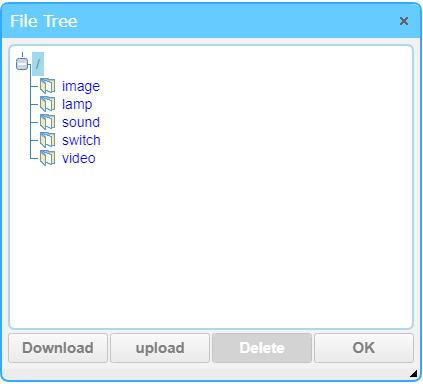
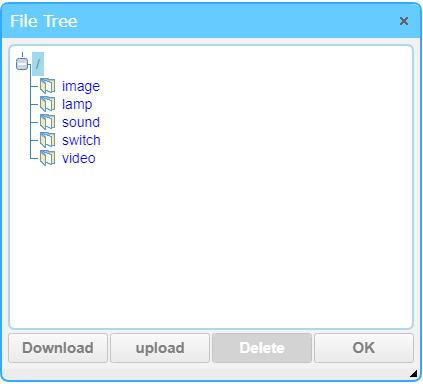
You can upload and delete the file or change the name of the file.
You can download, upload and delete the file or change the name of the file.
You can download, upload and delete the file or change the name of the file.
Select the file you want to download and click the [Download] button to download the file selected in the tree.
Select the file you want to download and click the [Download] button to download the file selected in the tree.
Click upload to select a file, and the file will be uploaded to the folder that was selected in the File Tree window.
Click Delete to delete the file that was selected in the File Tree window.
Double-click on the file in the File Tree to change the file name.
In addition, free space that can be saved in the ROM is displayed.
■ String Editing Tool for Multiple Languages...
This item opens String Editing Tool for Multiple Languages
■ Related page diagram...

This shows the relation diagram of saved pages. Select a page and click “Open page”, and the selected page will be open in a new tab.