表
■ コントロール外観
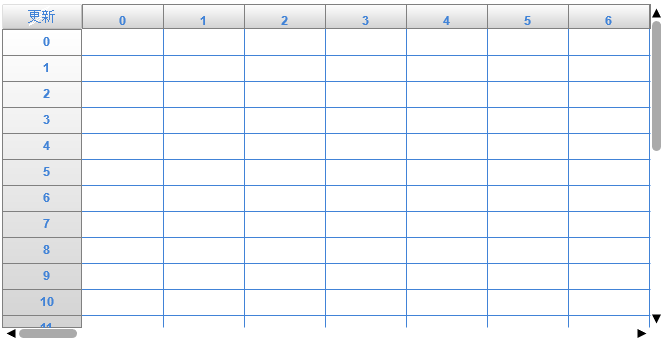
■説明
データを表形式で表示することができます。
データをセル上で直接編集する他、CSVファイルからデータを読み込むこともできます。
データをセル上で直接編集する他、データベースのテーブルからデータを読み込んで表示やCSVファイルからデータを読み込むこともできます。
CSVファイルの書式には以下の規則があります。
| 規則名称 | 規則内容 |
|---|---|
| 区切り文字 |
列の区切り文字:カンマ(,) 行の区切り文字:改行記号(\r\n, または\n) |
| ファイルエンコード | UTF-8 |
| 最大読み込み行 | 500 |
| 最大読み込み列 | 100 |
■イベント
このコントロールで使用できるイベントはありません。
■プロパティ
このコントロールで使用できるプロパティの一覧です。
各コントロール共通のプロパティについては、共通項目ページをご参照ください。
| プロパティ名 | デフォルト値 | 説明 |
|---|---|---|
| File | - | 表示するCSVファイルのURLを設定します。 |
■ 関数
このコントロールで使用できる関数の一覧です。
JavaScript入力領域において、this + ".関数名"と入力し、使用できます。
各コントロール共通の関数については、共通項目ページをご参照ください。
| 関数名 | 引数 | 戻り値 | 説明 |
|---|---|---|---|
| setFile / setUrl | URL | - | 表示するCSVファイルのURLを設定します。 |
| getFile / getUrl | - | 値 | CSVファイルのURLを取得します。 |
| setRowCol | row, column, data | - | 指定した行(row)、列(column)に値(data)を設定します。 |
| getRowCol | row, column | data | 指定した行(row)、列(column)の値を取得します。 |
■詳細プロパティ
詳細プロパティでは、以下の内容を設定できます。
■ 全般
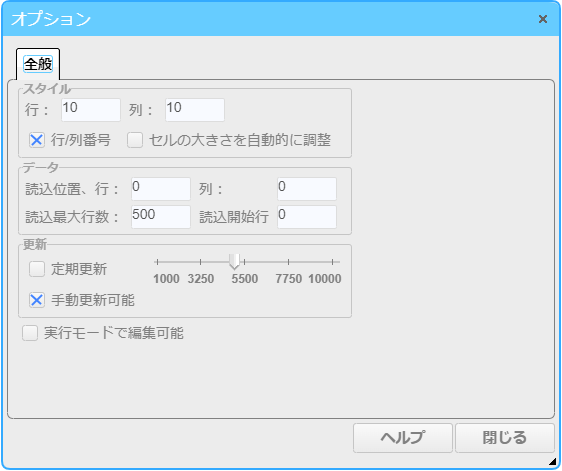
[全般]タブでは、基本的なスタイルと、CSVファイルの読み込み方法を設定することができます。
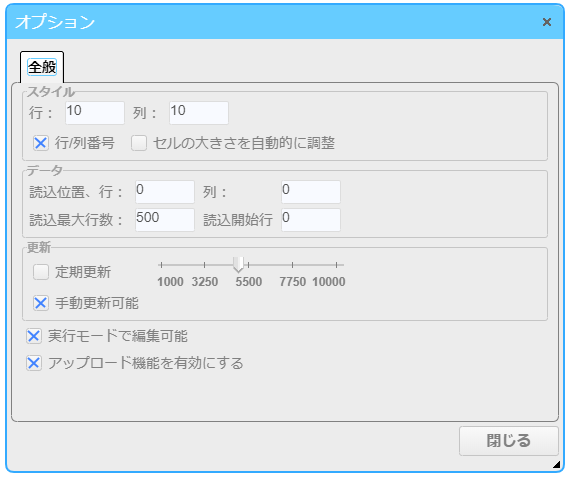
[全般]タブでは、基本的なスタイルと、CSVファイルの読み込み方法を設定することができます。

[全般]タブでは、基本的なスタイルと、CSVファイルとテーブルからのデータの読み込み方法を設定することができます。
□行
表の行数を設定します。デフォルト値は「10」です。
□ 列
表の列数を設定します。デフォルト値は「10」です。
□ 行/列番号
有効の場合、テーブルに行/列番号を表示します。デフォルト値は有効です。
□ セルの大きさを自動的に調整
有効の場合、セルが自動的に最適なサイズに調整されます。デフォルト値は無効です。
□ CSV ファイルを利用
有効の場合、FileプロパティからCSVファイルを指定し、読み込んだCSVを表示します。
□ データベース テーブルを利用
有効の場合、テーブルIDで指定した、テーブルのレコードを表示します。レコードはID列の値の順で表示されます。テーブルIDはで設定します。
□ テーブルID
読み込むテーブルのIDを設定します。
□ データベース テーブルのカラム名を表示
有効の場合、読込開始行にテーブルのカラム名を表示します。
□ データベース カラムコメントを表示
有効の場合、読込開始行にテーブルのカラムコメントを表示します。
カラムコメントの設定はテーブルの構造編集で行います。
"jp:XXX,en:XXX,zh:XXX"というコメントを設定することで、各言語に対応したコメントを表示することができます。コメント内、jpは日本語、enは英語、zhは中国語を指定できます。
□ 読み込み位置 行/列
読み込んだ値を、表のどの位置に表示するかを設定します。デフォルト値は行:「0」、列「0」です。
□ 最大行数
読み込む値の最大行数を設定します。デフォルト値は「500」です。
□ 読込開始行
読み込みの開始行を設定します。デフォルト値は「0」です。
□ ダブルクォーテーションで括られたカンマを文字列として扱う
有効の場合、CSVファイルを利用するとき、ダブルクォーテーションで括られたカンマを区切り文字ではなく文字列として扱います。
□ 定期更新
有効の場合、設定した時間毎にデータの読み込みを行います。デフォルト値は無効です。
□ 手動更新可能
有効の場合、表の左上に更新ボタンが表示されます。ボタンを押したタイミングで、データの読み込みを行います。デフォルト値は有効です。
□ 実行モードでデータを編集可能
有効の場合、Viewerモードで表の内容を編集できます。デフォルト値は無効です。
データベースのテーブルから取得したデータは、編集時に背景はピンク色で表示します。
□ アップロード機能を有効にする
有効の場合、セルが編集状態になると、選択したセルと逆側にアップロードボタンが表示されます。このアップロードボタンを押すことで、データのアップロードを行います。
csvを利用している場合は、csvアップロードボタンが表示され、テーブルを利用している場合は、DBアップデートボタンが表示されます。
定期更新が有効の場合、DBアップデートボタンもしくはcsvアップロードボタンが表示されている間、定期更新を停止します。
□ csvアップロードボタン
ボタンを押すことで現在の表の内容をFileプロパティで設定したCSVファイルに書き込みます。
csvのアップロード時には、以下の注意点があります
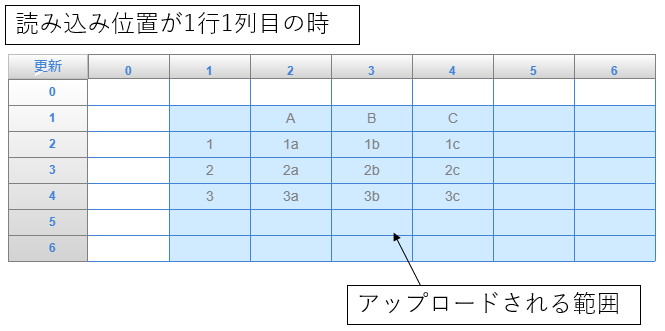
読み込み位置に設定されている行と列より低い番号の内容はアップロードされません。
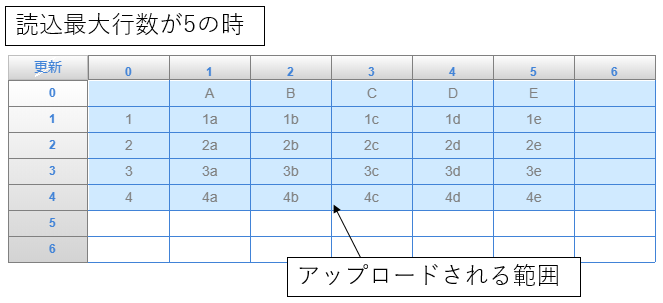
最大行数より大きい行は、アップデートされません。
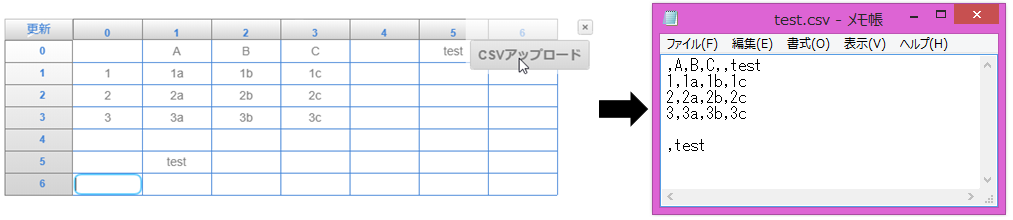
空白行や以降に値のない列は、カンマ詰を行いません。
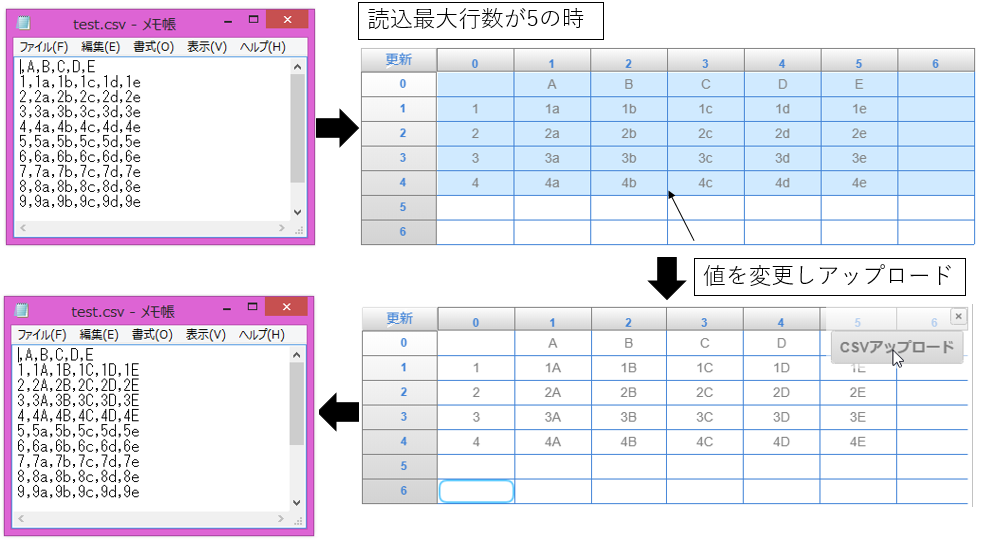
最大行数等の設定により、表示されていないCSVファイルの中身は、ファイルアップロードをしても削除されません。
□ DBアップデートボタン
ボタンを押すことで現在の表の内容をテーブルIDで指定したテーブルに更新します。更新には3つの手順があります。
□ 更新
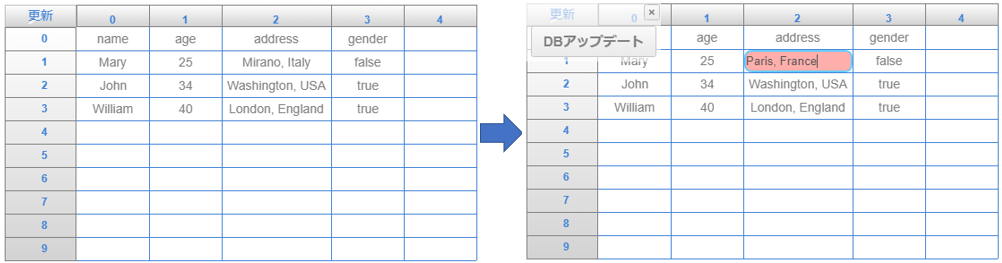
表に表示されるデータの内容を変更し、DBアップデートボタンを押すことで、レコードの更新が行われます。
□ 追加
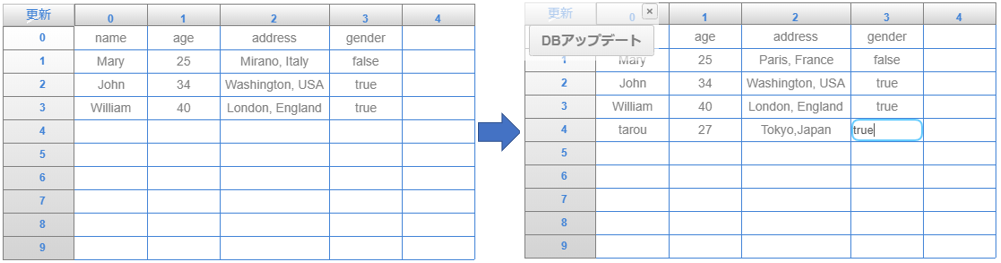
データベースの値とリンクしている行の下に追加したいレコードの内容を入力し、DBアップデートボタンを押すことで、テーブルに新しくレコードを追加します。
□ 削除
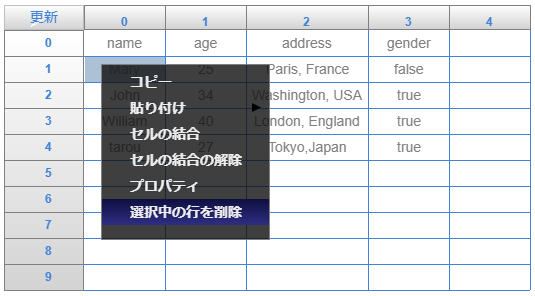
表示しているレコードを削除するには、削除したいデータの上で右クリックし、メニューから選択中の行を削除を選択します。
□ 読み込み位置 行/列
CSVファイルを読み込む際、表のどの位置に読み込むかを設定します。デフォルト値は行:「0」、列「0」です。
□ 最大行数
CSVファイルを読み込む際の最大読み込み行数を設定します。デフォルト値は「500」です。
□ 読込開始行
CSVファイルを読み込む際の開始行を設定します。デフォルト値は「0」です。
□ 定期更新
有効の場合、設定した時間毎にCSVファイルを読み込みます。デフォルト値は無効です。単位はミリ秒です。
□ 手動更新可能
有効の場合、表の左上に更新ボタンが表示されます。ボタンを押したタイミングで、CSVファイルを読み込みます。デフォルト値は有効です。
□ 実行モードでデータを編集可能
有効の場合、Viewerモードで表の内容を編集できます。デフォルト値は無効です。
□ 読み込み位置 行/列
CSVファイルを読み込む際、表のどの位置に読み込むかを設定します。デフォルト値は行:「0」、列「0」です。
□最大行数
CSVファイルを読み込む際の最大読み込み行数を設定します。デフォルト値は「500」です。
□ 読込開始行
CSVファイルを読み込む際の開始行を設定します。デフォルト値は「0」です。
□ 定期更新
有効の場合、設定した時間毎にCSVファイルを読み込みます。デフォルト値は無効です。単位はミリ秒です。
□ 手動更新可能
有効の場合、表の左上に更新ボタンが表示されます。ボタンを押したタイミングで、CSVファイルを読み込みます。デフォルト値は有効です。
□ 実行モードでデータを編集可能
有効の場合、Viewerモードで表の内容を編集できます。デフォルト値は無効です。
■ セルのプロパティ
セルのプロパティでは、セルの表示内容を設定することができます。
■ 文字列
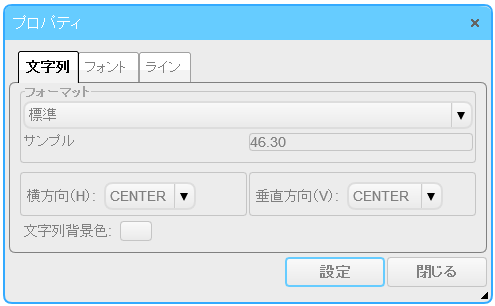
文字列タブでは、文字列の表示書式を設定することができます。
この設定は、画面上に表示される内容を変更しますが、文字列の実際の値には影響を与えません。
”サンプル”では、設定した書式でどのように表示されるかを確認できます。
■ 標準
「標準」設定では、入力された値がそのまま表示されます。デフォルトの設定です。
■ 整数

「整数」設定では、入力された値を整数値に変換して表示します。
□ 桁数を固定する
この項目を有効にすると、整数の桁数を固定します。桁数は、2~32の範囲で選択できます。
□ N進数表示
整数をN進法で表示します。2、8、10、16進法から選択できます。
□ 文字詰め
桁数を固定する場合に、不足する桁についてどのように埋めるかを選択できます。
□ 接頭辞を付ける
この項目を有効にすると、整数にN進法に応じた接頭辞を付加します。(0b、0o、0x)
□ 桁区切りする(10進数のみ)
この項目を有効にすると、整数を3桁毎に”,”文字で区切ります。
■ 実数
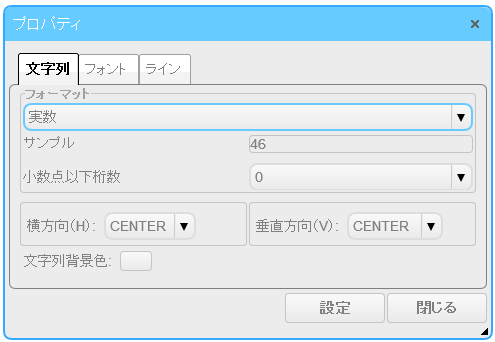
「実数」設定では、入力された値を実数に変換して表示します。
□ 小数点以下桁数
小数点以下の桁数を何桁表示するかを選択できます。
■ 日付・時刻
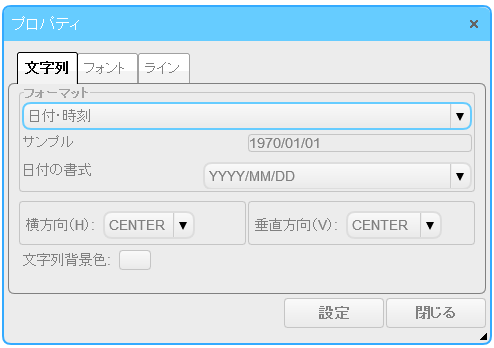
「日付・時刻」設定では、入力された値を指定した日付や時刻の形式で表示します。
"2016/01/01 12:34:56"のような日付・時刻として扱える文字列、または1970/01/01 00:00:00 (UTC)からのミリ秒数を与えると、書式を変換できます。
□ 日付の書式
日付・時刻のデータをどのように表示するかを選択できます。
□ 水平方向(H)
文字列水平方向の配置方法を設定します。
□ 垂直方向(V)
文字列垂直方向の配置方法を設定します。
□ 文字列の背景色
文字列の背景色を設定します。
■ 統計値
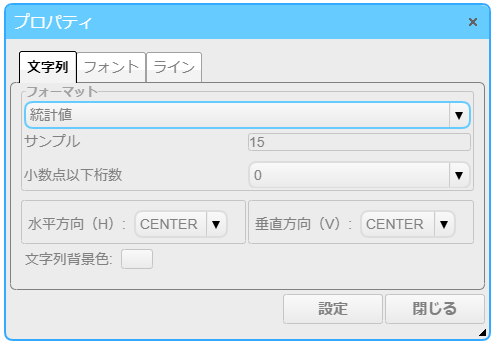
「統計値」設定では、入力された値が特定の値の場合、合計や平均などを計算した結果を表示します。
値は、計算種類と計算するセルの範囲を「計算種類((セル1の行:セル1の列):(セル2の行:セル2の列))」の形で入力します。
計算種類に使用できる文字列はSUM,AVE,MAX,MINで、それぞれ合計,平均,最大値,最小値を出力します。
セル1には計算する範囲の左上のセル、セル2には右下のセルを指定します。
SUM((0:0):(2:2))のようにセルの値を入力した場合、計算に使用される範囲は以下のようになります。
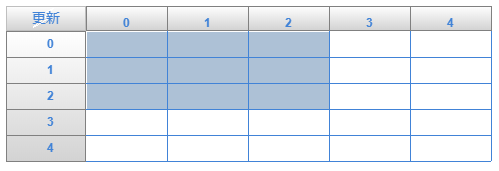
□ 小数点以下桁数
小数点以下の桁数を何桁表示するかを選択できます。
■ フォント
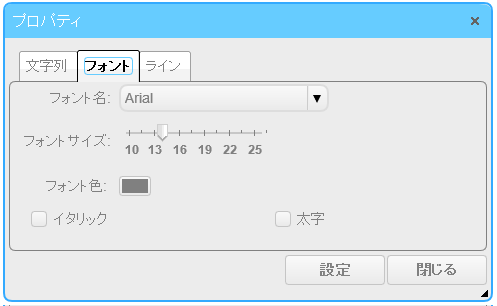
[フォント]タブでは、文字列のフォントを設定することができます。
□ フォント名
フォント名を設定します。
□ フォントサイズ
フォントサイズを設定します。
□ フォント色
フォントの色を設定します。
□ イタリック
フォントイタリックスタイルを設定します。
□ 太字
フォント太字のスタイルを設定します。
■ ライン
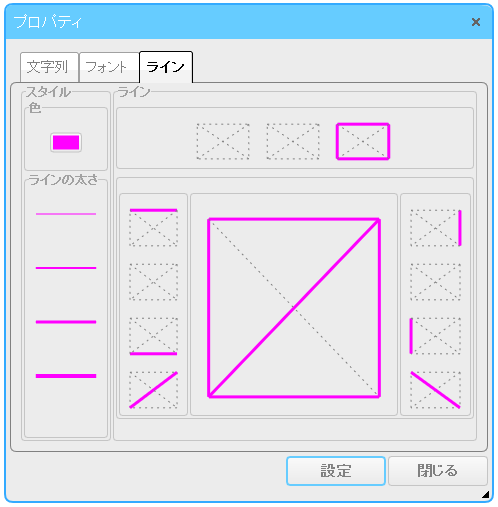
[ライン]タブでは、表の罫線を設定することができます。
□ 色
罫線の色を設定します。
□ 罫線の太さ
罫線の太さを設定します。
□ 罫線
罫線の表示方法を設定します。
各罫線の領域をクリックすると、表示/非表示を設定することができます。