Alarm history
■ Control appearance
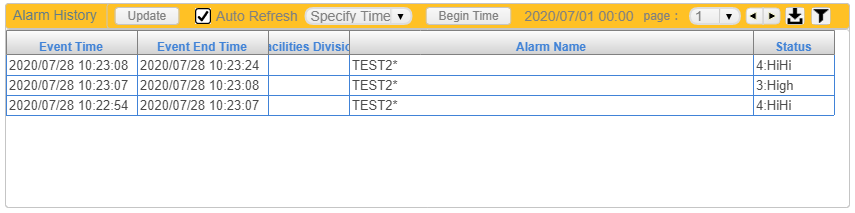
■ Description
This control get and display the alarm data from the historical alarm database.
Select the time span to display the alarm history. The selecting options are “Today”, “Last 7 days”, “This Week”, and “Specify time”.
If “Today” is selected, the alarm history of today will be displayed.
If “Last 7 days” is selected, the alarm history for the last 7 days will be displayed.
If “This week” is selected, the alarm history from 00:00 of the last sunday to current time will be displayed.
If “Specify time” is selected, the start time button is displayed. Press the start time button to set the date and time, the alarm history from the sepcified time to current time is displayed.
You can also make settings such as performing page division according to the number of items at the Advanced Setting dialogbox.
If there is a * at the end of the Alarm Name column, it means that this alarm was detected by the (old) data that was resent from the device.
□Filter Dialog
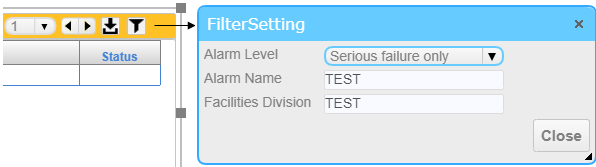
You can display the Filter Settings dialog by pressing the Filter button in the upper right corner of the component.
In the Filter Settings dialog, you can set the alarm level, Alarm Name, and Facility Division to display.
□CSV Download Button
Click the csv download button to download the alarm history as the csv file of the specified day range; But if "Begin Time" is used to specify the beginning time, then the alarm history of the beginning date is downloaded.
□ Sort the data in the list by the time of occurrence.
Click on the header of Event Time column, you can sort the data in the list.
The following is displayed in the "Status" column:
| Status | Description |
|---|---|
| 1:LoLo | An analog alarm that below the LoLo boundary value. |
| 2:Low | An analog alarm that below the Low boundary value. |
| 3:High | An analog alarm that exceeds the High boundary value. |
| 4:HiHi | An analog alarm that exceeds the HiHi boundary value. |
| 5:Fault(Bool) | Alarm status other than analog alarm. |
■ Events
The following table is a list of events that can be used with this control.
| Event name | Value | Description |
|---|---|---|
| !onTimeChange | string value |
This event occurs when the time span is changed. Output the selected time span (the elapsed time in milliseconds since 1970) to the variables set in the variable link in the following format. "Start time", "End time" |
■ Properties
The following table is a list of properties that can be used with this control.
For common properties for each component, see the common items page.
| Property name | Default Value | Description |
|---|---|---|
| BeginEndTime | The elapsed time in milliseconds since 1970 of “0:00,23:59”of the current day. |
Set the begnning and ending time in the values of milliseconds since 1970 in the following format. "Start time", "End time" If the ending time is not set, it will be set to the current time automatically. It is recommended to use the !onSelect event output of the calendar component to specify this property. |
| bFireWhenTimeChanged | false | Sets whether !onTimeChange event is triggered when the value of BeginEndTime changes due to factors other than mouse/touch operation of this control. |
■ Functions
The list of available functions.
For common functions of the components, see the common items page.
The following functions can be used in the JavaScript entry area by entering the control ID or this + ".function name".
| Function Name | Argument | Return Value | Description |
|---|---|---|---|
| getBeginEndTime | - | string value |
Get the begnning and ending time of the displayed time span in the values of milliseconds since 1970 in the following format. "Start time", "End time" |
| setBeginEndTime | string value | - |
Set the begnning and ending time in the values of milliseconds since 1970 in the following format. "Start time", "End time" If the ending time is not set, it will be set to the current time automatically. The specified values are internally rounded off in minutes. |
■ Advanced Settings
The advanced settings of the alarm history can be set for the display style of the part.
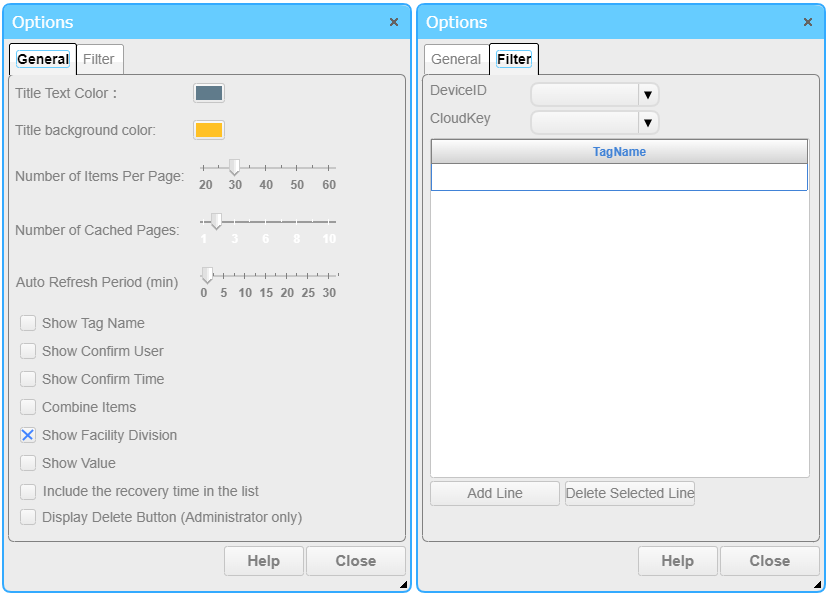
■ General Tab
□ Title text color
Sets the title color of the component, the default value of "#607B8B".
□ Title background color
Sets the background color of the title section, the default value of "#FFC125".
□ Number of Items Per Page
Set the number of items to be displayed in one page.
□ Numbers cached pages
Set the number of additional parts for the part, which is valid if the "combination" is selected.
□ Auto Refresh Period (min)
Set the period in minutes for updating the display content automatically.
□ Show Tag name
This item sets whether or not to display the tag name field, the default setting is "No".
□ Show Confirm User
Set whether to display the confirmer (login ID) and confirmation columns. The default value is "disabled", which is hidden.
□ Show confirm time
This item sets whether or not to display confirmation time. The default setting is "Yes".
□ Combine items
This item is for combine the history of the same ID for the component. The default setting is "No".
In addition, this setting only ensures that the data is acquired for each acquisition (the default number of pages(3) plus the number of additional pages).
□ Show Facility Division
Set whether or not to show Facility Division column in the alarm summary list. The defult setting is true.
□ Show Value
Set whether or not to show the vlaue when the alarm happens. The defult setting is false.
□ Include the recovery time in the list
Set whether or not to include the recovery date and time in the list. The default is "Disabled", not to include the alarm if only its recovery time is in the speicified time range.
When set to "Enable", even if only the recovery time is in the specified range, the alarm will be displayed in the list.
□ Show Delete Button
Set whether or not to show the Delete button which is used to delete the alarm record. Only the administrator user can show the Delete button.
■ Filter Tab
Filter setting is used to filter the display items.
□ DeviceID
Filter the display items by DeviceID.
□ CloudKey
Filter the display items by CloudKey.
□ TagName List
Set the tag name to be displayed. You can use wildcards to filter tag names.
If * is used, it will match strings of any length. For example "D*" mathces D000, D2000
If ? is used, it matches every single character. For example "D000?" matches D0004, D009
This wildcard can be used in combination. Example "D*1?" matches D0010,D015
□ Add Line button
Pressing this button will add a line to the list, and you can edit the tag name filter string by click the line.
□ Delete Selected Line button
Pressing this button will delete the selected line from the list.